
On Android devices, you can also press the Back button and then confirm that you intended to close the app. Use your finger to swipe from the left edge of the app to the right to close an app. If this is the first time you're running a canvas app by using Power Apps mobile, a screen shows the swipe gestures. If someone else created an app and shared it with you in an email, you can run the app by selecting the link in the email. To run an app on a mobile device, select the app tile.

To see model-driven apps from non-production environments, select the Settings menu, and then turn on Show non-production apps. Select the ellipsis (.) on the app tile, select Pin to Home, and then follow the instructions that appear.īy default, only production model-driven apps are shown in the list of apps. For more information, go to Modify shortcut icons. You can customize the shortcut icon but it is limited to the customization options in iOS. You can also select Details and then add the app to favorites. A yellow star will appear next to app name when it's added to favorites. You can only add canvas apps to your list of favorite apps. Sort apps: You can short by the app name or modified date.Details: View information about the app including run the app, add a shortcut for the app, and add the app to favorites.More (canvas apps only): Displays featured and sample apps.All apps: Displays all canvas apps and model-driven apps to which you have access, including apps you created and apps that others shared with you.Home: Displays favorite apps and recently accessed apps sorted by open date.Recent apps: Displays both model-driven and canvas apps that you have recently used.Favorites (canvas apps only): Displays canvas apps that you have pinned to favorites.When you run a search, it will only search for apps that are on the screen you're on. Search: Use the search to search for apps.Settings: Access app settings and sign out.Type in an app name in the search bar to find an app.
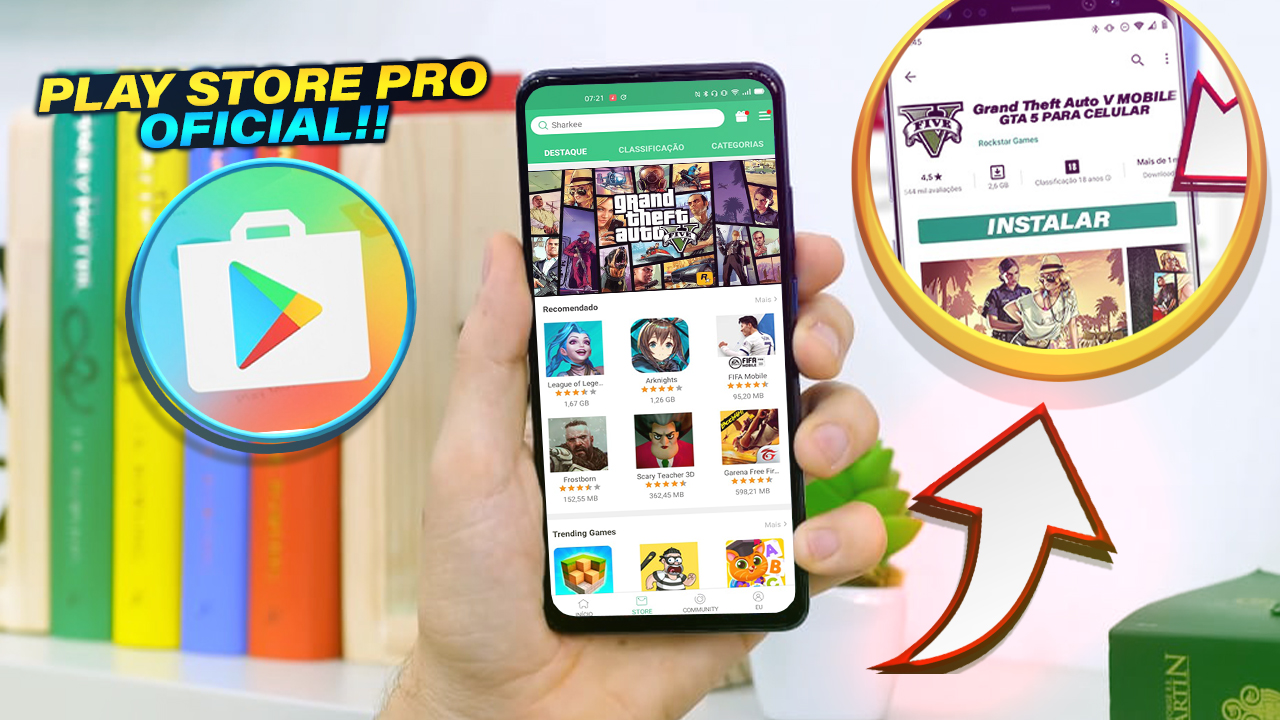
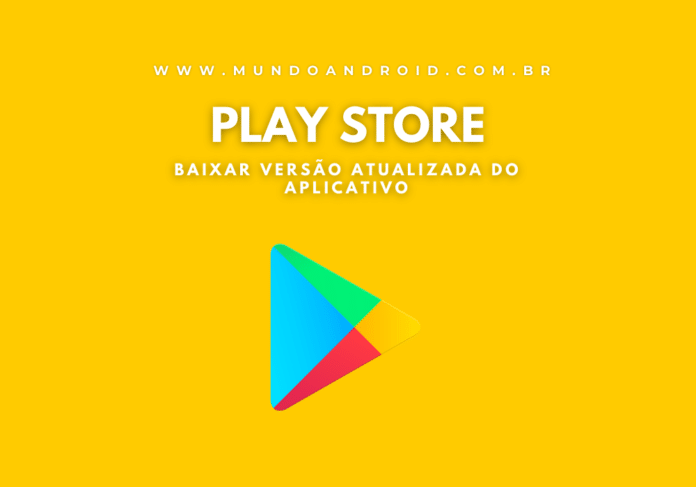
The list of apps is organized in alphabetical order. If you don't have any apps, then when you sign in, you will land on the All apps screen.

It shows the apps that you used recently and the apps that have marked as favorites. The Home is the default screen when you sign in. The apps that you used recently will show on the default screen when you sign in to Power Apps mobile. Users will not see model-driven apps if a predefined security role is assigned using a Dataverse owner team. If a predefined security role is assigned to a user using a Dataverse team, you need to use an Azure Active Directory (AAD) group team. To see a model-driven app in the list of apps on Power Apps mobile, you need to have a predefined security role in the environment that the app is in.


 0 kommentar(er)
0 kommentar(er)
